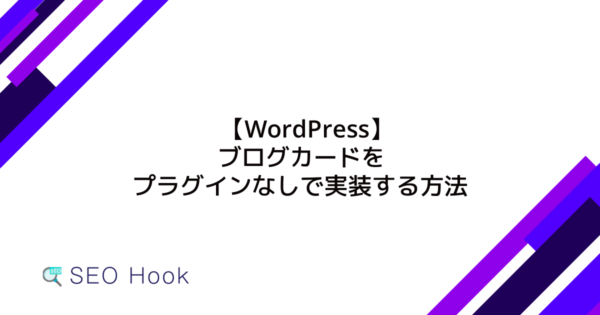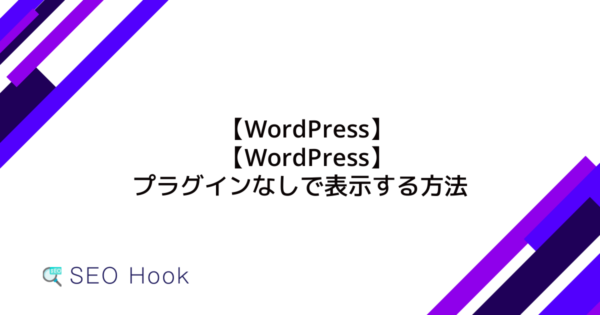この記事では、プラグインを使わずにWordPressでスライダーを作成する方法を紹介します。
スライダーは、画像やテキストをスライドさせて表示する便利な機能で、サイトの見た目をおしゃれにすることができます。
初心者でも簡単にできるように、必要な準備からHTML、CSS、JavaScriptの設定まで、わかりやすく説明します。
これを読めば、自分のサイトに素敵なスライダーを追加できるようになりますよ!
スライダー作成の準備
WordPressサイトにスライダーを導入するためには、Swiperライブラリの導入と設定が必要です。以下に、Swiperライブラリを利用したスライダーの準備手順を詳述します。
Swiperライブラリの導入
Swiperライブラリを導入するために、まずWordPressテーマのfunctions.phpファイルに以下のコードを追加します。このコードは、SwiperのCSSとJavaScriptファイルをCDNから読み込むためのものです。
function enqueue_swiper_scripts() {
// SwiperのCSSファイルを読み込む
wp_enqueue_style('swiper-css', 'https://unpkg.com/swiper/swiper-bundle.min.css');
// SwiperのJavaScriptファイルを読み込む
wp_enqueue_script('swiper-js', 'https://unpkg.com/swiper/swiper-bundle.min.js', array(), false, true);
}
add_action('wp_enqueue_scripts', 'enqueue_swiper_scripts');このコードを追加することで、Swiperライブラリが正しく読み込まれ、スライダーの機能を利用できるようになります。
JavaScriptの設定
次に、Swiperの初期設定を行います。これもfunctions.phpに追加します。以下のコードは、スライダーの動作を設定するもので、スライドの表示数や間隔、ループの有無、自動再生の設定などを行います。
function initialize_swiper() {
?>
<script>
document.addEventListener('DOMContentLoaded', function () {
var swiper = new Swiper('.swiper-container', {
slidesPerView: 1,
spaceBetween: 10,
loop: true,
autoplay: {
delay: 3000,
disableOnInteraction: false,
},
pagination: {
el: '.swiper-pagination',
clickable: true,
},
navigation: {
nextEl: '.swiper-button-next',
prevEl: '.swiper-button-prev',
},
});
});
</script>
<?php
}
add_action('wp_footer', 'initialize_swiper');このJavaScriptコードは、ページが読み込まれた後に実行され、Swiperインスタンスを初期化します。
slidesPerViewやspaceBetween、loop、autoplayなどのオプションを指定することで、スライダーの動作を細かく設定できます。
これで、WordPressにSwiperを導入し、スライダーの基本的な設定が完了しました。あとはHTMLマークアップでスライダーを実装するだけです。必要に応じて、CSSでスタイルを調整することも可能です。
スライダーのHTML構造
WordPressにSwiperスライダーを表示するための基本的なHTML構造を以下に示します。このコードを投稿やページに追加することで、スライダーを簡単に実装できます。
スライダーの基本HTML
スライダーの基本的なHTML構造は、以下のようになります。
swiper-containerクラスの要素がスライダー全体を包み込み、swiper-wrapperクラスの要素がスライドを含むコンテナです。各スライドはswiper-slideクラスの要素として定義されます。
<div class="swiper-container">
<div class="swiper-wrapper">
<div class="swiper-slide">Slide 1</div>
<div class="swiper-slide">Slide 2</div>
<div class="swiper-slide">Slide 3</div>
<!-- 追加のスライド -->
</div>
<!-- ページネーション(省略可能) -->
<div class="swiper-pagination"></div>
<!-- ナビゲーションボタン(省略可能) -->
<div class="swiper-button-next"></div>
<div class="swiper-button-prev"></div>
</div>スライド内容のカスタマイズ方法
スライドの内容は自由にカスタマイズ可能です。
例えば、テキストを変更したり、画像を挿入したりすることができます。スライドの数を増やす場合は、swiper-slideクラスの要素を追加するだけです。
画像を使ったスライドショーの実装
画像を使ったスライドショーを作成するには、スライドの内容を画像に変更します。以下に、画像を使ったスライドショーのHTMLコードを示します。
画像をスライドにするためのHTMLコード
<div class="swiper-container">
<div class="swiper-wrapper">
<div class="swiper-slide">
<img src="path/to/image1.jpg" alt="Image 1 Description">
</div>
<div class="swiper-slide">
<img src="path/to/image2.jpg" alt="Image 2 Description">
</div>
<div class="swiper-slide">
<img src="path/to/image3.jpg" alt="Image 3 Description">
</div>
<!-- 追加のスライド -->
</div>
<!-- ページネーション(省略可能) -->
<div class="swiper-pagination"></div>
<!-- ナビゲーションボタン(省略可能) -->
<div class="swiper-button-next"></div>
<div class="swiper-button-prev"></div>
</div>画像の挿入方法
画像を挿入する際は、<img>タグのsrc属性に画像のURLを指定します。また、alt属性には画像の説明を記入することで、SEO対策になります。以下に例を示します。
<div class="swiper-slide">
<img src="https://example.com/image1.jpg" alt="美しい風景の画像1">
</div>
<div class="swiper-slide">
<img src="https://example.com/image2.jpg" alt="美しい風景の画像2">
</div>
<div class="swiper-slide">
<img src="https://example.com/image3.jpg" alt="美しい風景の画像3">
</div>このようにして、簡単に画像スライドショーを実装することができます。
スライドの内容をカスタマイズし、魅力的なスライダーを作成しましょう。
スライダーのスタイリング
Swiperスライダーを美しく見せるためには、CSSを用いて適切なスタイリングを行うことが重要です。以下に、スライダーの基本的なスタイルやテキストのスタイル設定方法について詳述します。
CSSの追加
まず、テーマのstyle.cssに必要なCSSを追加します。これにより、スライダーの見た目を整え、ユーザーにとって魅力的な表示にします。
スライダーの基本スタイル
基本的なスタイルを設定することで、スライダーが正しく表示されるようにします。以下のコードをstyle.cssに追加します。
/* スライダーのコンテナのオーバーフロー対策 */
.swiper-container {
width: 100%;
max-width: 100%; /* コンテナの最大幅を100%に設定 */
height: 400px; /* 必要に応じて高さを調整 */
overflow: hidden; /* オーバーフローを隠す */
box-sizing: border-box; /* ボックスのサイズ計算方法を変更 */
}
/* スライダーのスライド */
.swiper-slide {
display: flex;
justify-content: center;
align-items: center;
font-size: 18px;
color: #fff;
background: #000; /* スライドの背景色 */
height: 100%; /* スライドの高さをコンテナに合わせる */
}
/* ページネーション */
.swiper-pagination {
position: absolute;
text-align: center;
transition: .3s opacity;
transform: translate3d(0, 0, 0);
z-index: 10;
bottom: 10px;
left: 0;
width: 100%;
}
/* ナビゲーションボタン */
.swiper-button-next,
.swiper-button-prev {
color: #fff;
}スライドのスタイル設定
スライドの内容や見た目をさらにカスタマイズするために、スライド自体のスタイルを設定します。以下は、スライド内のテキストやその他の要素のスタイル設定例です。
/* スライド内のテキストスタイル */
.swiper-slide h2 {
font-size: 24px;
color: #fff;
text-shadow: 1px 1px 2px rgba(0, 0, 0, 0.5);
}
.swiper-slide p {
font-size: 16px;
color: #ddd;
}
/* スライド内の画像スタイル */
.swiper-slide img {
max-width: 100%;
height: auto;
border-radius: 10px; /* 画像の角を丸くする例 */
}スライダーコンテナの親要素のスタイル確認
また、スライダーの親要素のスタイルも確認してください。親要素の幅やパディングが影響してスライダーがはみ出ることがあります。
/* スライダーの親要素のスタイル */
.slider-wrapper {
width: 100%; /* 親要素の幅を100%に設定 */
padding: 0; /* 不要なパディングを除去 */
margin: 0 auto; /* 中央揃えの場合 */
box-sizing: border-box; /* ボックスのサイズ計算方法を変更 */
}
メディアクエリによるレスポンシブ対応
レスポンシブデザインを考慮して、画面サイズに応じたスタイルを追加します。
/* レスポンシブデザインのためのメディアクエリ */
@media (max-width: 768px) {
.swiper-container {
height: 300px; /* モバイル向けの高さ調整 */
}
.swiper-slide {
font-size: 16px; /* モバイル向けのフォントサイズ調整 */
}
}
これらのCSS調整を行うことで、スライダーがはみ出る問題を解決し、さまざまな画面サイズに対応するようにすることができます。
CSSを適用した後に、ブラウザのキャッシュをクリアして変更が反映されることを確認してください。
以上の手順を踏むことで、プラグインを使わずにWordPressにスライダーを作成することができます。
コピペで簡単に実装できるので、ぜひ試してみてください。